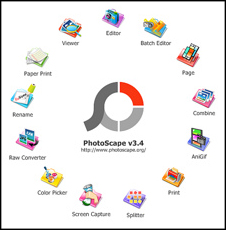
Halloo sahabat semuanya…!! Pada kesempatan kali ini, aku akan mencoba memberikan sedikit pengetahuanku dalam melakukan edit foto sederhana dengan menggunakan Photoscape. Ada yang tau Photoscape gaa..?? aahh… aku yakin, sahabat semua udah pada tahu aplikasi yang satu ini. Tapi, bagi yang belum tahu, jangan sedih dulu, biar kita sama-sama tahu, silahkan baca sedikit informasi dibawah ini :
Photoscape
adalah salah satu software yang membantu kita untuk mengedit Foto atau
gambar dengan beberapa Fitur yang sederhana serta simple. Fitur yang
tersedia di Photoscape diantaranya adalah :
Baiklah, kali ini aku akan coba memberikan sebuah contoh sederhana untuk mengedit sebuah foto yang bernuansa klasik.- Viewer : Menampilkan File Foto dan Gambar yang tersedia pada Komputer
- Editor : Fitur untuk melakukan edit seperti Pemotongan, Ubah Ukuran, Menambah Bingkai, Efek Warna dan Pencahayaan, Penambahan Objek seperti Gambar Kartun, Teks dan lain sebagainya.
- Batch Editor : Akumulasi perubahan terhadap beberapa Foto atau Gambar yang di edit.
- Page : Mengabungkan beberapa Foto kedalam kotak-kotak yang telah tersedia menjadi suatu halaman
- Combine : Mengkombinasikan beberapa Foto menjadi satu
- AniGif : Membuat animasi Gif dengan menggabungkan beberapa Foto atau Gambar
- Print : Mencetak Foto atau Gambar dengan berbagai ukuran
- Splitter : Melakukan pemotongan atau pembagian suatu gambar atau foto
- Screen Capture : Menangkap Gambar yang ada dilayar Komputer dari beberapa sudut (Fullscreen, Window dan Region)
- Color Picker : menentukan atau memilih suatu warna
- Raw Converter : Convert gambar dari Raw menjadi Jpeg
- Rename : Menganti nama suatu File Foto atau Gambar
- Home Page : Tautan menuju homepagenya Photoscape
Berikut langkah-langkahnya.
- Pilih sebuah foto yang dirasa cocok untuk di edit.
- Lakukan pemotongan (crop) bila dirasa perlu.


- Atur pencahayaan dan warna yang tersedia pada menu ‘Bright, Color’

- Setelah puas dengan hasil modifikasi warna, selanjutnya klik ‘Film Effect’ pada menu Filter. Dan pilih ‘CrossProcess – middle’ dan OK

- Proses akhir, kita kembali klik Filter dan memilih ‘Antique Photo’.
Pada menu ini, ada beberapa pilihan dan variasi untuk membuat foto yang
bernuansa klasik dengan color converse original, grayscale dan sephia.
Namun untuk contoh yang kita buat kali ini, pilih variasi yang #04 dengan color conversion original.

- Jadi deeh foto jadul yang kita edit.. Bagaimana..?? simple kan..?? masih dirasa kurang..?? kita juga bisa menambahkan Frame (bingkai) foto yang tepat atau sesuai selera. Untuk contoh ini, kita gunakan frame ‘Round shadow 01’. Naah, kira-kira beginilah hasilnya…

Bagaimana sahabat..?? bagi yang penasaran ingin mencoba, silahkan download disini kemudian langung Try this at home.. hehe.. Dan bagi sahabat yang udah pernah nyoba, atau bahkan lebih paham mengenai desain grafis, silahkan diberi masukan, kritikan dan saran.
Tidak ada komentar:
Posting Komentar